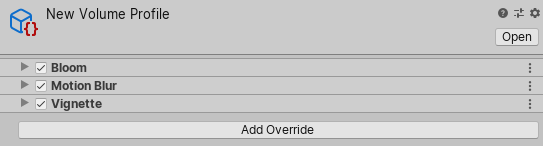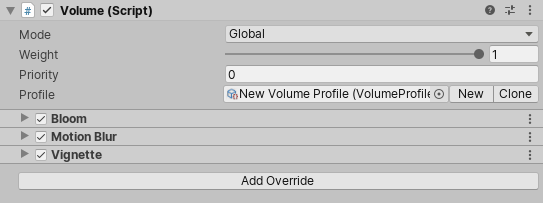1.9 KiB
#Volume Profile
A Volume Profile is a Scriptable Object which contains properties that Volumes use to determine how to render the Scene environment for Cameras they affect. A Volume references a Volume Profile in its Profile field and uses values from the Volume Profile it references.
A Volume Profile organizes its properties into structures which control different environment settings. These structures all have default values that you can use, but you can use Volume Overrides to override these values and customize the environment settings.
##Create and custom a Volume Profile
There are multiple ways to create a Volume Profile. Unity creates, and links, a Volume Profile automatically when you create a Scene Settings GameObject (menu: Rendering > Scene Settings). You can also create a Volume Profile manually. Navigate to menu: Assets > Create > Volume Profile.
Open the Volume Profile in the Inspector to edit its properties. To do this, you can either:
• Select the Volume Profile in the Assets folder.
• Select a GameObject with a Volume component that has a Volume Profile set in its Profile field.
When you view the Volume Profile in the Inspector, you can only see values from the Volume overrides that the Volume Profile includes; the Volume Profile hides all other values. You must add Volume override components in order to edit the default properties of the Volume Profile.
To add a Volume override component, click on the Add Override button, and select which Volume override you want to add to the Volume Profile.
For example, click on the Add Override button and select the Motion Blur Volume override. This exposes properties relating to the Motion Blur effect in URP.