6.5 KiB
wyrde's basic WAS node workflow
This is a workflow utilizing several WAS nodes.
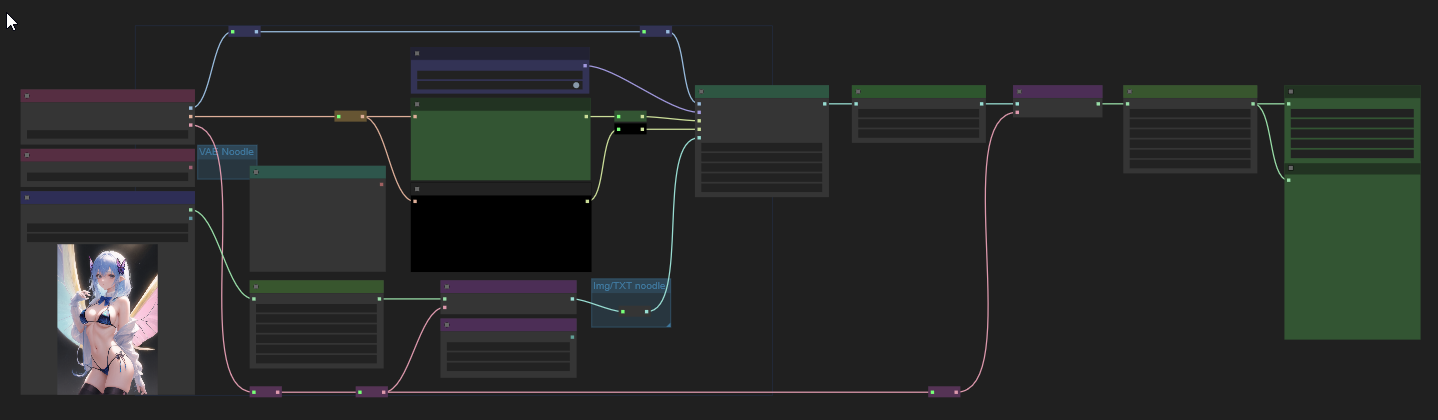
Switching nodes
The workflow uses noodles (the lines between nodes) to switch from img2img to txt2img and baked vae to loaded vae.
- To switch from img2img to txt2img, drag a noodle from the LATENT dot on the "EmptyLatentImage" node to the redirect node in the blue box. (The old noodle is replaced.)
- Switch back by draging from the LATENT dot on the VAEEncode box to the redirect node.
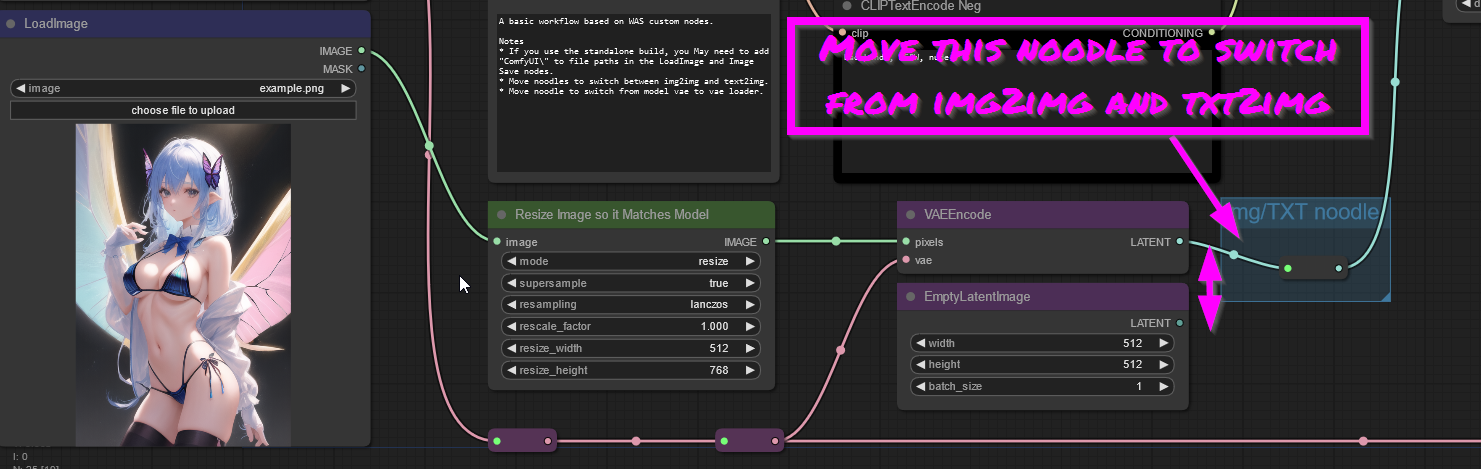
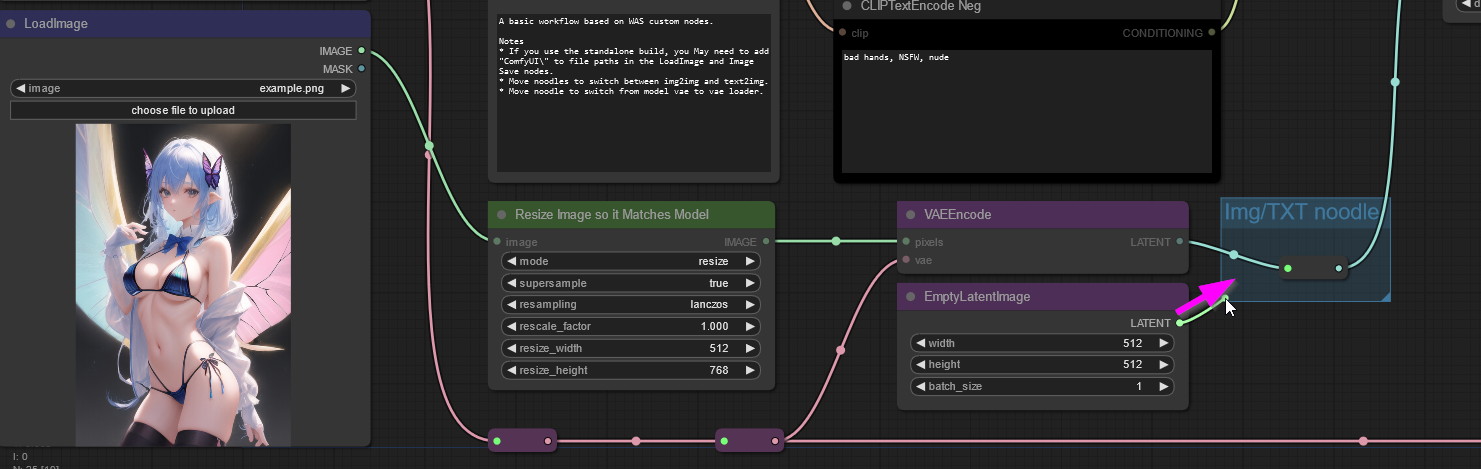
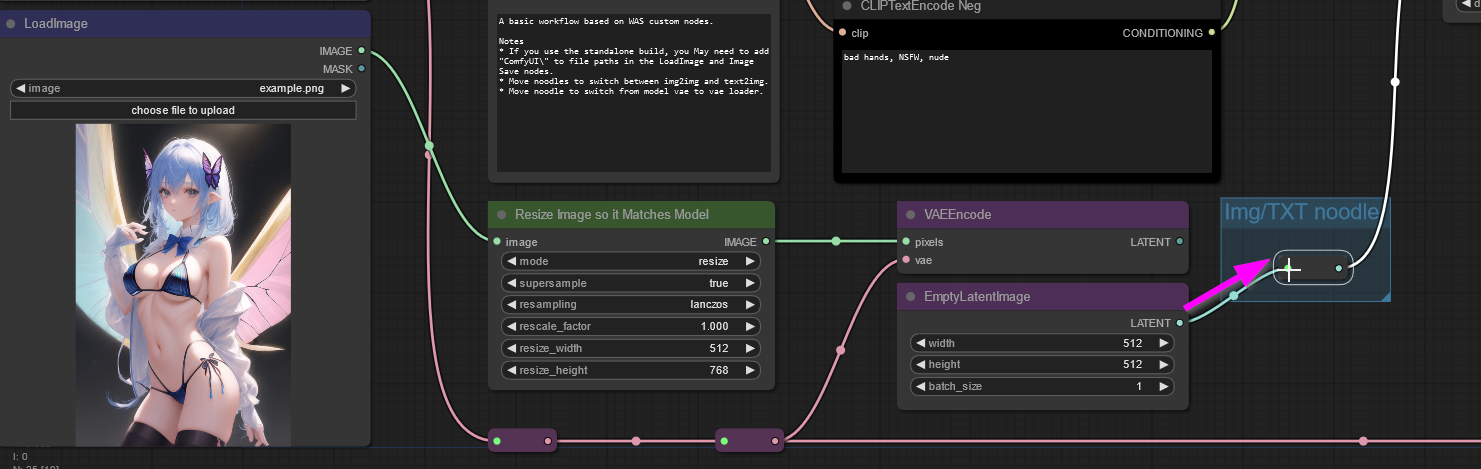
Switching from baked VAE to loaded vae is similar. (Baked VAEs are included inside the model file.)
- Drag a noodle from the VAE dot in the VAELoader node to the purple redirect node below.
- To change back, drag a noodle from the VAE dot in the CheckpointLoaderSimple node to the purple redirect node below.
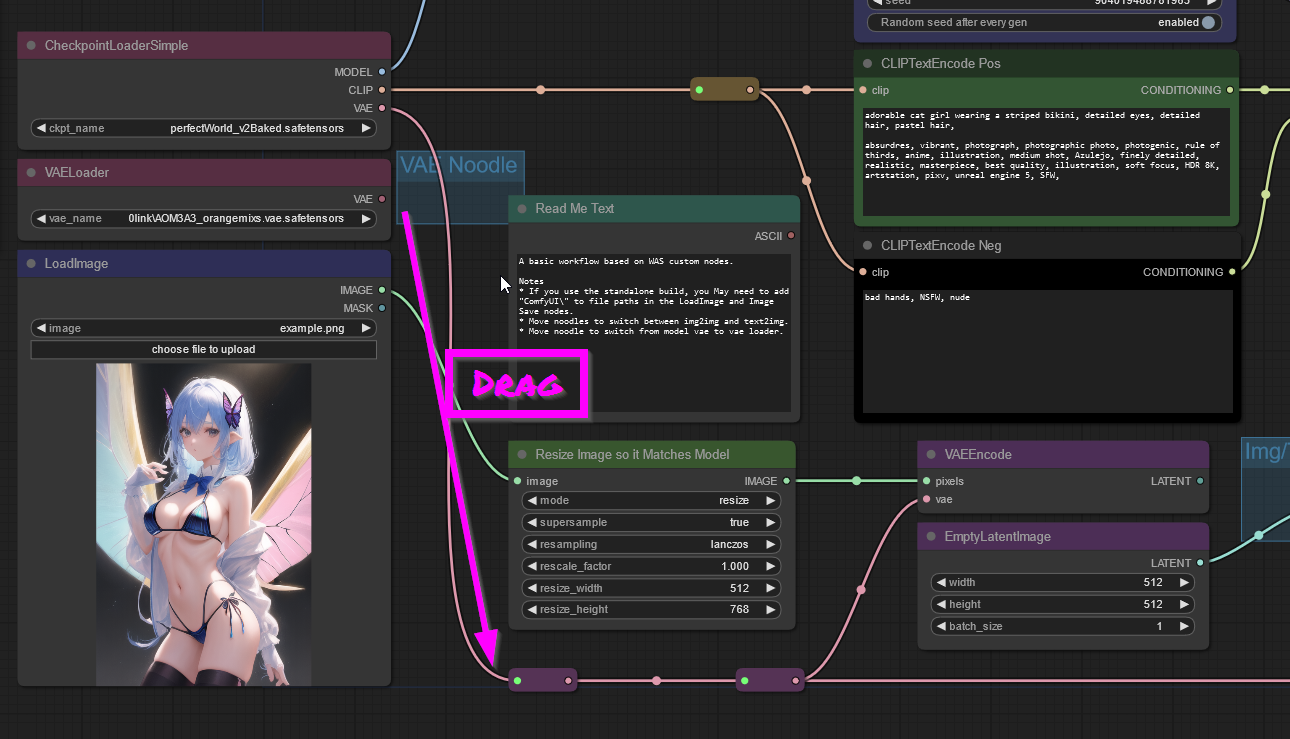
In stable diffusion, size does matter
When using img2img, images should be resized to better fit the model. Most models are designed for 512x512 initial generations. 768x512 and 512x768 are also common.
Large images will also suck of VRAM and time during sampling for the first generation. Instead of creating a big image in stable diffusion, it is better to go through a process called Hi-Res Fixing. That's a subject for another time, but for this basic workflow, stick to smaller initial images. (This can easily be changed for experimenting.)
Back to img2img.
- Use the Resize Image node. The node is initially configured to resize images to 512x768. It is best to crop/alter your image in another program so it it fits 1:1 or 1:2 ratio for easy scaling. (Nodes can be used to alter images, but that's a more advanced topic.) Doesn't matter if the ratio isn't perfect, the image is a guide. Closer the better though.
- The node's "mode" can be changed from "resize" to "rescale" to easily reduce larger images as well.
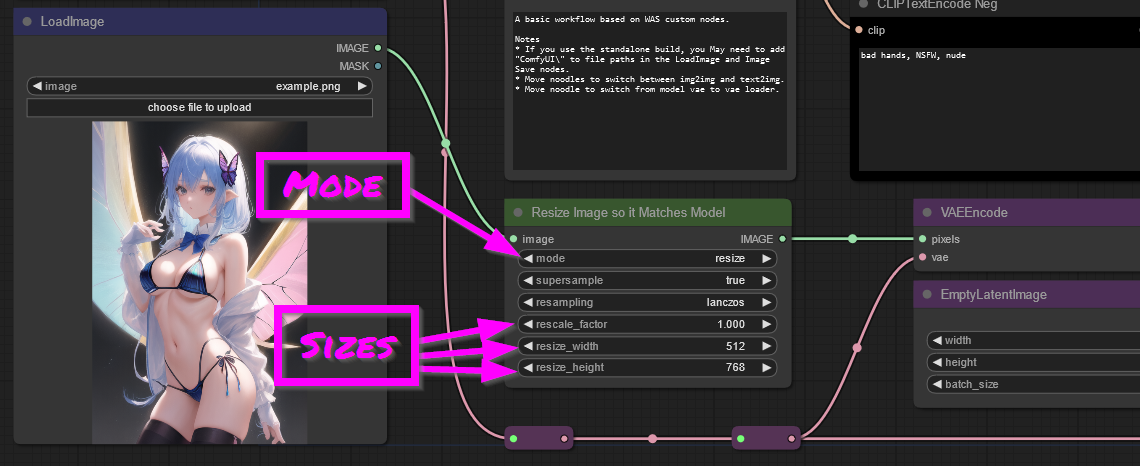
Prompts
The workflow includes some basic propmts. Prompts are split into 2 types, positive and negative. 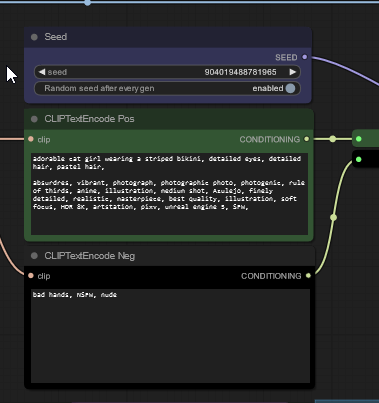
- Positive prompts are what what you hope to see in the result.
- (Positive prompts are often referred to simply as prompts, but sometimes prompts means both positive and negative prompts. Confusing? Welcome to Stable Diffusion!)
- Negative prompts are items the user hopes don't show up in the result.
- There are all sorts of guides on making good prompts.
- Basically, a good prompt has a subject and conditionals.
- Subject is the main thing desired in the result, such as
adorable cat girl wearing a striped bikini - conditionals are further details about the subject or the type of image desired.
detailed eyes, detailed hair, pastel hair,give further detail about the subject. absurdres, vibrant, photograph, photographic photo, photogenic, rule of thirds, anime, illustration, medium shot, Azulejo, finely detailed, realistic, masterpiece, best quality, illustration, soft focus, HDR 8K, artstation, pixv, unreal engine 5, SFW,is a bunch of information about the type of image desired.- as an aside, Azulejo is a Portuguese tile which adds an interesting style to images with many models.
- Negative prompts are much shorter. Usually. Some real doozies exist out there, generally fighting specific things showing up in results. For the basics,
bad hands, NSFW, nudedoes well. A couple of those can be removed for more risqué images. (:- Stable Diffusion is often a contrary beast and seems to fight tooth and nail against negativet prompting.
Click on Queue Prompt
The most important pat is, of course, making the images. Click on Queue Prompt to start the process. If ComfyUI doesn't like how nodes are noodles, a bright red error will appear. If it does, various nodes will glow green as it goes through the process. Eventually a picture will appear way at the end.
Extras
What's with the Latent Upscale by Factor (WAS) and second Image Resize at the end? They're there to make it easy to hook in HiRez fixes. Also, I felt like it. At the moment they're not doing much. Changing the factors can easily increase the final image size, but it won't look great.
The basic of Hi-Rez Fixing:
- Move the image saving nodes further to the right. Shift click or ctrl+drag to select multiple nodes.
- Move them a bit further. Maybe a litle more.
- Space bar can be used to pan, even when nodes are "grabbed".
- Holding down shift will snap the selected nodes to the grid.
- Grid size can be configured in the cog wheel on the main Queue Prompt box.
- Now click on empty space to deselect the nodes.
- Return to the KSampler (WAS) node
- If the Latent Upscale node was left next to it, great! If not, move it back.
- Change the factor to 2.
- Now select the KSampler node. Ctrl+C to copy it.
- Click empty space to the right of the Latent Uspcale node. Ctrl+V to paste in the sampler.
- change denoise to around
0.400. (The decimal is Very Important™) - for a very basic hi-rez fix, the other settings are okay.
- change denoise to around
- Connect the LATENT dot on the _Latent Upscale to the Latent_image dot on the new KSampler. Connect the other noodles from the various objects to the left of the original KSampler.
- bonus points using more redirects to manage the noodles. Ctrl+C and V to copy paste redirects.
- The redirect grab spot is a little buggy. Aim for the top half.
- Connect the LATENT dot on the new KSampler to the samples dot on the VAEDecode node (the old noodle vanishes if it wasn't disconnected earlier).
- Click Queue Prompt to "fix" the previous image. If comfyUI wasn't restarted at some point, it'll use the old data and start on the new KSampler. Otherwise it'll start over from the beginning.
- The resulting image is larger, will look a little different (it was sampled), and be of decent quality.
resources
WAS nodes
Model
Info about VAE
Places to find models and other Stable Diffusion goodies